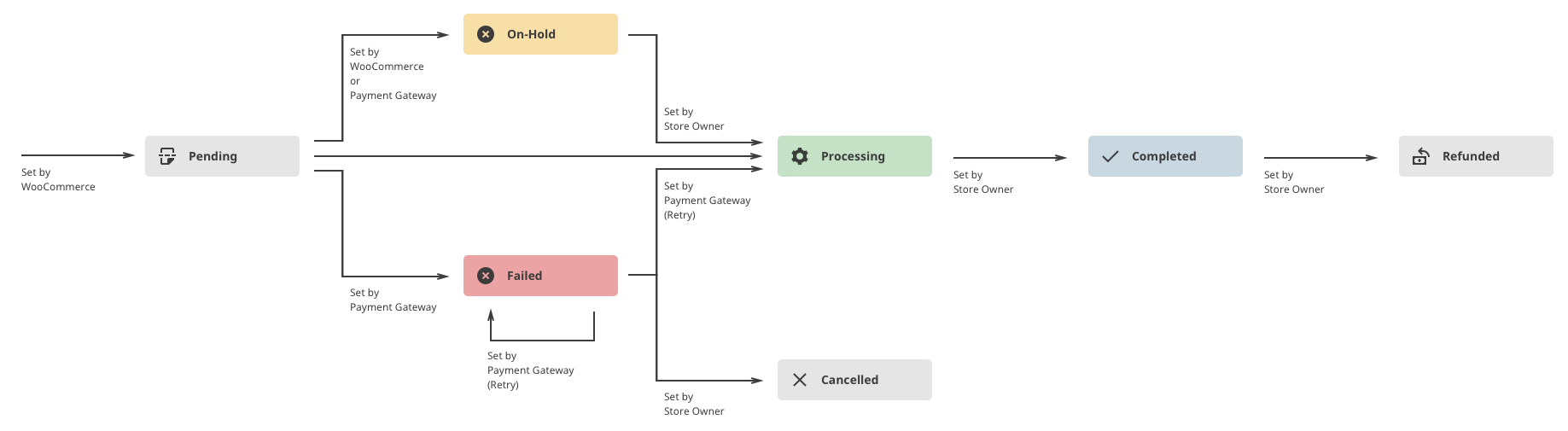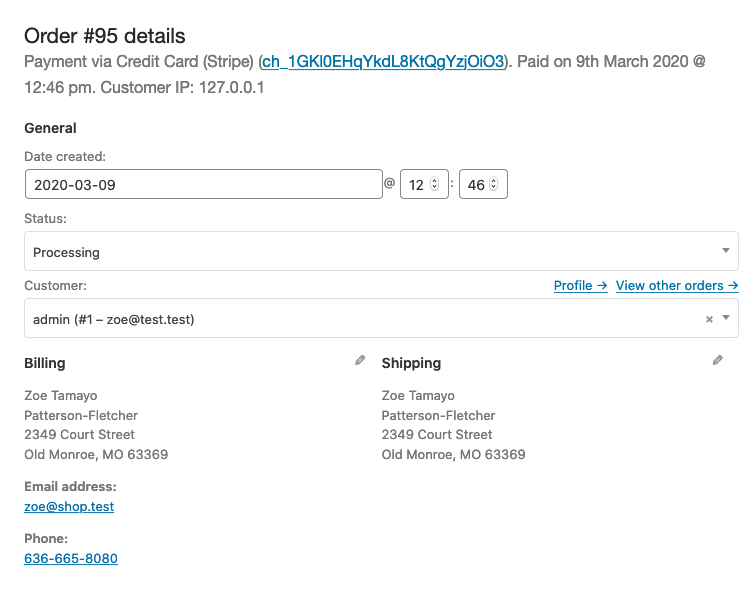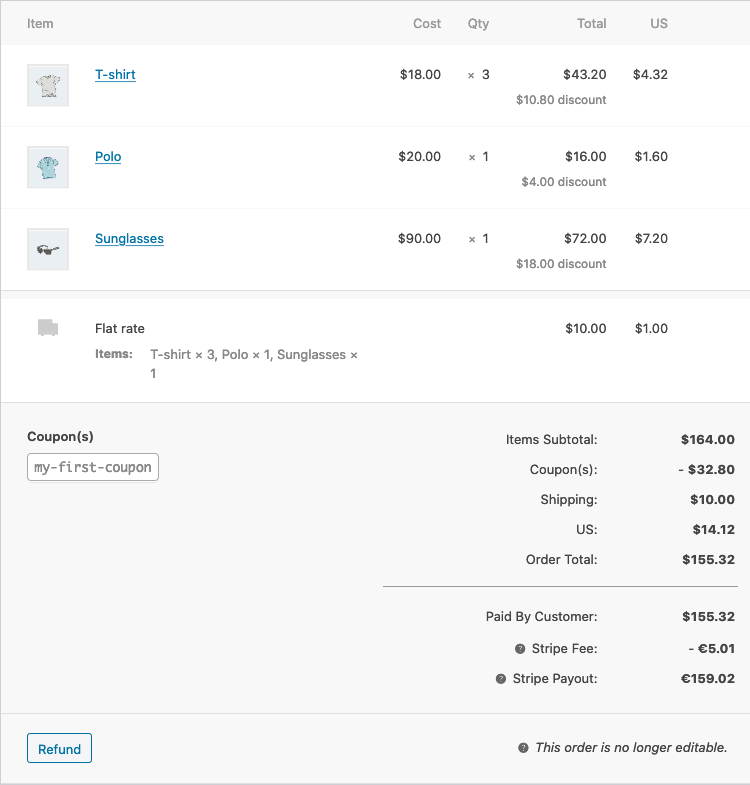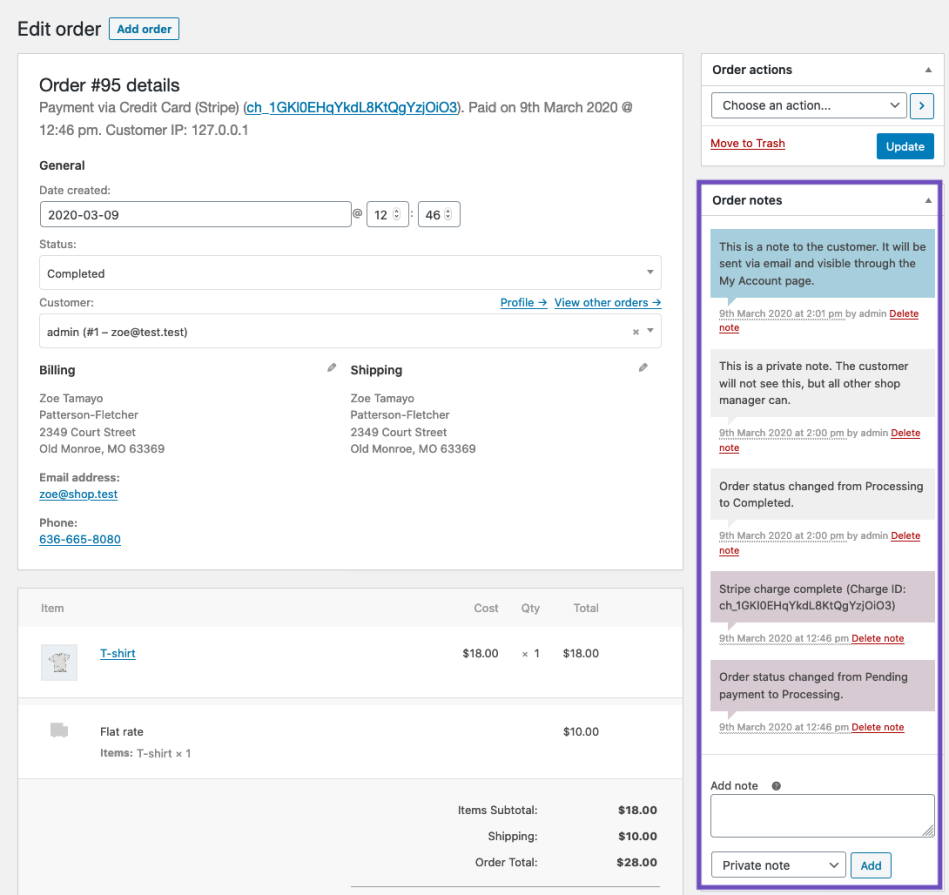Os pedidos são criados quando um cliente conclui o processo de checkout e ficam visíveis apenas para usuários com funções de administrador e gerente de loja. Cada pedido recebe um ID de pedido exclusivo.
Status do pedido
Um pedido também tem um Status . Os status do pedido informam o andamento do pedido, começando com “Pagamento pendente” e terminando com “Concluído”. Os seguintes status de pedido são usados:
- Pagamento pendente — Pedido recebido, nenhum pagamento iniciado. Aguardando pagamento (não pago).
- Failed — O pagamento falhou ou foi recusado (não pago) ou requer autenticação (SCA). Observe que esse status pode não ser exibido imediatamente e, em vez disso, ser exibido como Pendente até que seja verificado (por exemplo, PayPal).
- Processamento — Pagamento recebido (pago) e estoque reduzido; pedido está aguardando cumprimento. Todos os pedidos de produtos requerem processamento, exceto aqueles que contêm apenas produtos virtuais e disponíveis para download .
- Concluído — Pedido cumprido e concluído – não requer nenhuma ação adicional.
- Em espera — Aguardando pagamento – o estoque está reduzido, mas você precisa confirmar o pagamento.
- Cancelado — Cancelado por um administrador ou cliente – o estoque é aumentado, nenhuma ação adicional é necessária.
- Reembolsado — Reembolsado por um administrador – nenhuma ação adicional é necessária.
- Autenticação necessária — Aguardando ação do cliente para autenticar a transação e/ou concluir os requisitos de SCA.
Diagrama Visual para Ilustrar Status de Pedidos
Essa representação visual segue um pedido por meio de seus status de “Pagamento pendente” a “Concluído”, “Cancelado” ou “Reembolsado”.
Status do pedido e gateways de pagamento
Mais sobre como os status do pedido se relacionam com os gateways de pagamento na seção Solução de problemas .
Status de pedidos e e-mails
Mais sobre os diferentes e-mails que são enviados automaticamente em Configurações de e-mail .
Se você estiver usando o PayPal e os pedidos estiverem em Pendente, você pode ter um problema de IPN. Consulte a seção de solução de problemas em Depurando problemas de IPN
Visualizando e gerenciando vários pedidos
Visão geral dos pedidos
Quando uma loja começa a receber pedidos, a página de gerenciamento de pedidos começa a ficar cheia. Vá para: WooCommerce > Pedidos .
Cada linha exibe vários detalhes. Alguns estão lá por padrão, outros podem ser adicionados. Estas são as opções disponíveis:
- Número do pedido e nome do cliente,
- Data da compra,
- Status do pedido,
- Endereço de cobrança,
- Endereço de entrega,
- Compra total, e
- Ações.
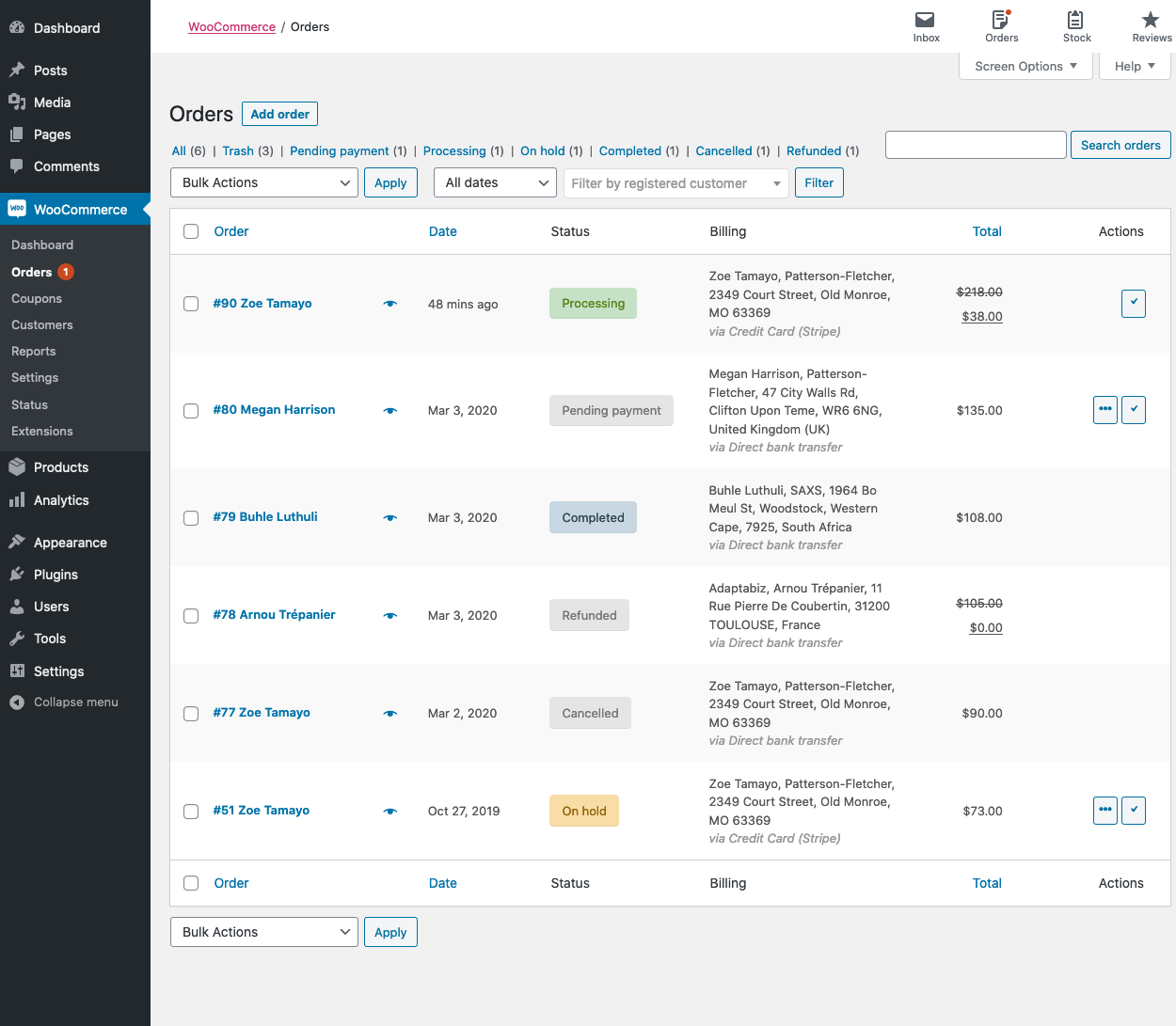
Para alterar essas colunas:
- Vá para: WooCommerce > Pedidos .
- Selecione Opções de tela no canto superior direito.
- Selecione quais Colunas serão exibidas.
- Selecione quantos itens você deseja que sejam exibidos em cada página.
- Em seguida, aplique .
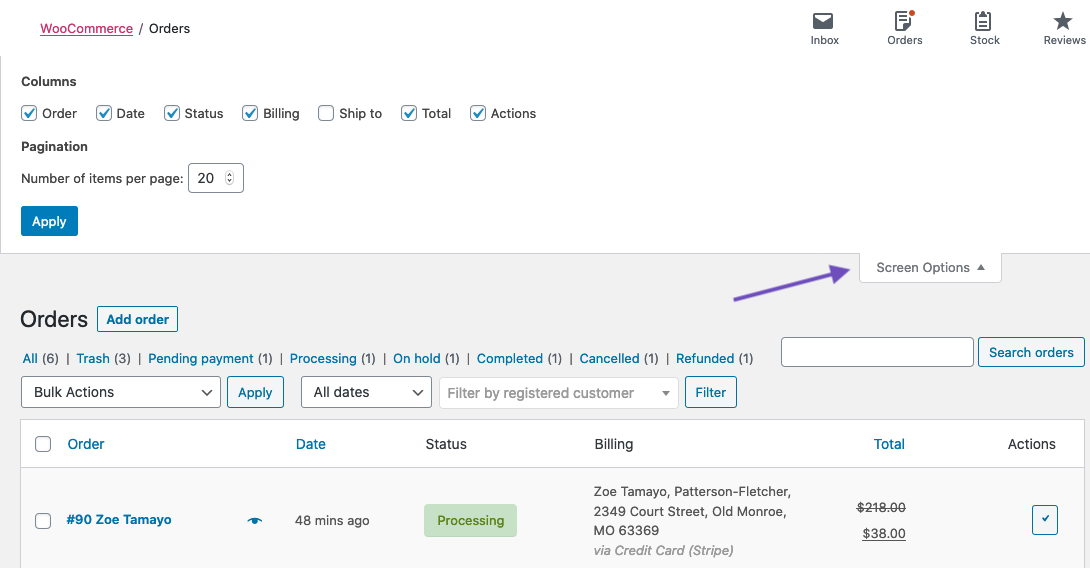
Filtrar e organizar pedidos
Filtre os pedidos por Data (mês/ano) ou por cliente cadastrado .
- Selecione o mês ou procure um cliente .
- Selecione Filtrar .

Organize os pedidos em ordem crescente ou decrescente por número do pedido , data ou total selecionando o título.
Observe que a coluna “Total” não leva em consideração o valor reembolsado.
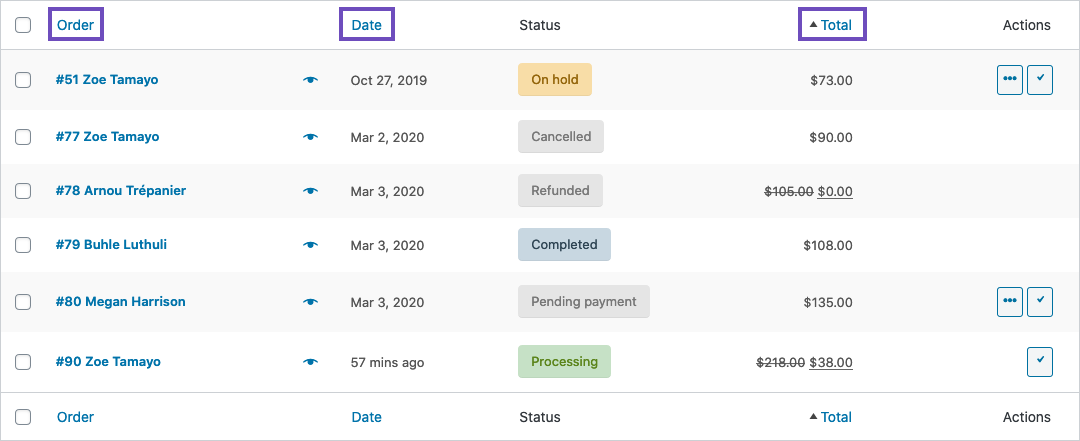
Clique no número do pedido e no nome do cliente para ver a página Pedido único , onde você também pode Editar detalhes do pedido, Atualizar status e Adicionar notas . Mais detalhes sobre isso em Visualizando e Editando Pedidos Únicos .
Pesquisando e Encontrando Pedidos
Os pedidos podem ser encontrados usando a caixa de pesquisa no canto superior direito da lista de pedidos. Insira um número de pedido, nome de cliente ou outras informações mostradas na lista de pedidos, como endereço. Clique em Pesquisar pedidos ou toque em retornar no teclado e os resultados da pesquisa mostrarão uma lista de pedidos correspondentes.
Visualizando pedidos
As linhas de pedidos têm um “olho” de visualização .

Clicar em Visualizar abre um Modal , contendo o número do pedido, status do pedido, detalhes de cobrança, forma de pagamento, detalhes de envio, método de envio, itens pedidos e a opção de alterar o status do pedido.
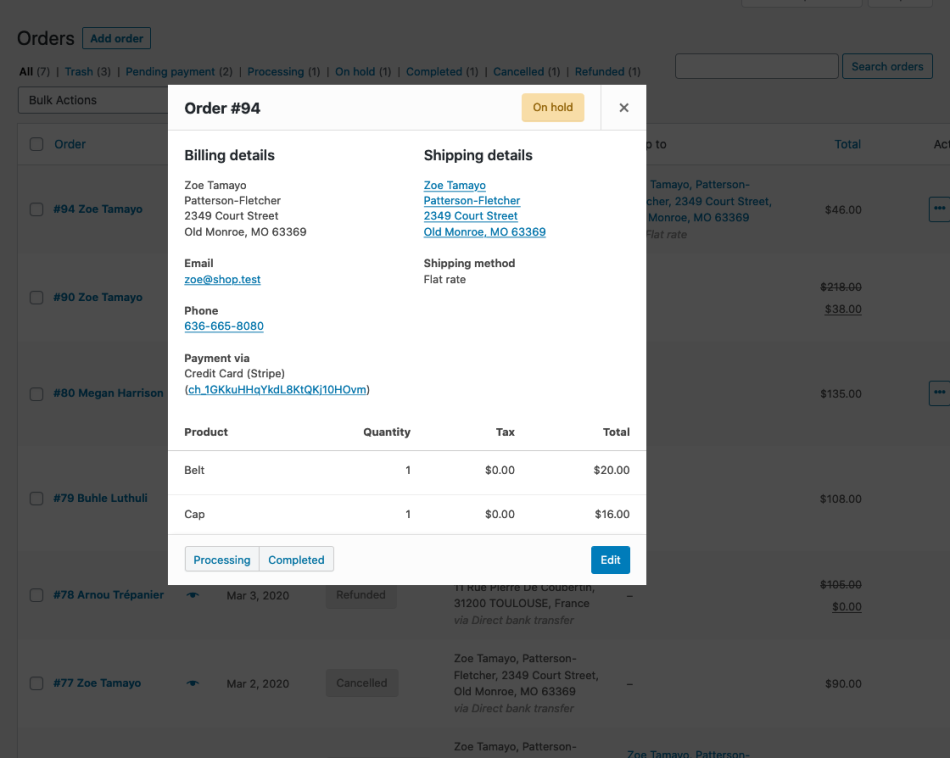
Status do pedido na visão geral
Os status do pedido são codificados por cores e descritivos.
- Cancelado – Cinza
- Concluído – Azul
- Falha – Vermelho
- Em espera – laranja
- Pagamento pendente – Cinza
- Processamento – Verde
- Reembolsado – Cinza
Ações do pedido
Passar o mouse sobre o Status do pedido exibe as Notas feitas no pedido.

No final de uma linha há botões de atalho para marcar rapidamente os pedidos como Processando ou Concluído .

Visualizando e editando um único pedido
Na página de pedido único, você não apenas pode visualizar todos os dados do pedido, mas também editar e atualizar.
- Altere o status do pedido.
- Editar itens do pedido – modifique o produto, preços e impostos.
- Estoque – Reduza e restaure o estoque para um pedido
- Ações do pedido – detalhes do pedido por e-mail para o cliente (útil se estiver criando manualmente um pedido para seus clientes) ou Regenerar permissões de download
- Modifique a meta do produto para editar as variações do produto removendo e adicionando meta
- Aplique cupons. Você precisará saber o código do cupom para aplicar ao pedido. As contagens de uso de cupons são rastreadas e os cupons também podem ser removidos dos pedidos. Nota: o pedido não deve ser pago para que os cupons tenham efeito
- Adicionar taxa. Você pode inserir um valor ou porcentagem para adicionar uma taxa a um pedido. Taxas negativas distribuirão impostos entre todos os outros itens e não farão com que o total do carrinho fique abaixo de zero
detalhes do pedido
Visualizando detalhes do pedido
O painel Detalhes do pedido você pode visualizar:
- Número do pedido
- Detalhes do pagamento
- Data e hora do pedido
- Status do pedido
- Detalhes do cliente:
- Nome de usuário e e-mail, juntamente com um link para visualizar seu perfil e outras compras que o cliente possa ter feito no passado
- Detalhes de faturamento
- Detalhes de envio
Editando detalhes do pedido
A maioria dos detalhes nesta seção pode ser atualizada e/ou alterada.
- Para alterar a data e a hora, use o seletor de data suspenso e os seletores de quantidade para a hora.
- Para alterar o status, escolha o status correto na lista suspensa.
- Para alterar o cliente, selecione o cliente atual e procure o novo cliente.
Em “Faturamento” e “Envio”, vários outros detalhes podem ser alterados. Para isso, selecione o ícone de lápis ao lado de cada um deles.
- Em “Faturamento”, as seguintes coisas podem ser alteradas:
- Endereço de cobrança — também pode ser carregado a partir do perfil do cliente selecionando “Carregar endereço de cobrança”
- Número de telefone
- Forma de pagamento e detalhes
- Em “Envio”, as seguintes coisas podem ser alteradas:
- Endereço de entrega — também pode ser carregado do perfil do cliente ou copiado do endereço de cobrança
- Nota fornecida pelo cliente
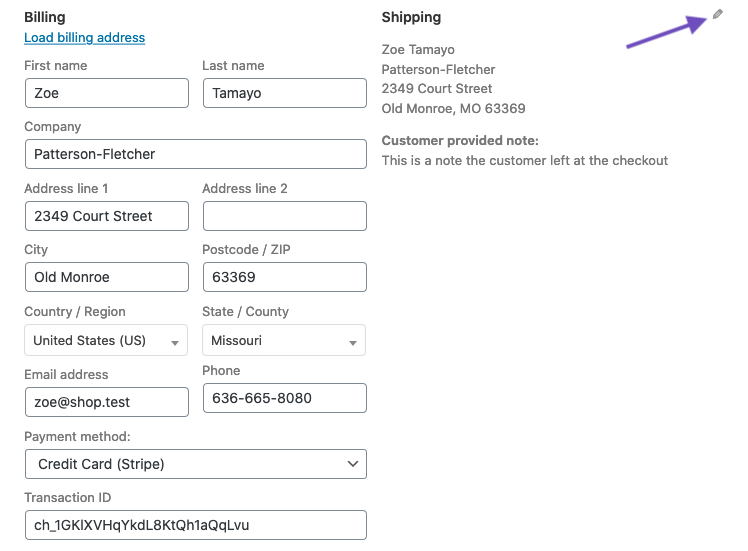
Depois de fazer as alterações necessárias, selecione Atualizar para atualizar o pedido.
Itens e totais do pedido
Visualizando itens do pedido
O próximo painel na página do pedido é o painel Itens do pedido. Ele contém os itens do produto, os detalhes de envio e o resumo do pedido.
- Cada linha de item de produto lista:
- Imagem do Produto
- Nome do Produto
- Custo do produto único
- Quantidade
- Total (Custo x Quantidade, com descontos levados em consideração)
- Impostos
- Abaixo disso, os detalhes de envio são exibidos. Isso incluirá:
- Método de envio
- Itens em caixa
- Custo total
- Impostos
- A última seção contém uma síntese dos custos do pedido . Esta seção será alterada se um pedido for reembolsado. Por padrão, ele incluirá:
- Subtotal de itens – custo excluindo impostos
- Cupom(s) — valor deduzido com base no uso de cupons; os cupons usados são exibidos à esquerda nesta seção
- Envio — o custo de envio para o pedido
- Impostos — o valor dos impostos para todo o pedido; este será substituído pelo código fiscal aplicado ao pedido
- Total do pedido — o total dos custos acima
- Por fim, abaixo da linha, uma visão geral do que é pago e as taxas cobradas pelos gateways de pagamento
Editando ou adicionando itens do pedido
Além do reembolso, os itens do pedido não podem ser editados, a menos que o status do pedido seja “Pagamento pendente” ou “Em espera”.
Itens do produto. Selecione o ícone de lápis ao lado de uma linha de produto para editar.
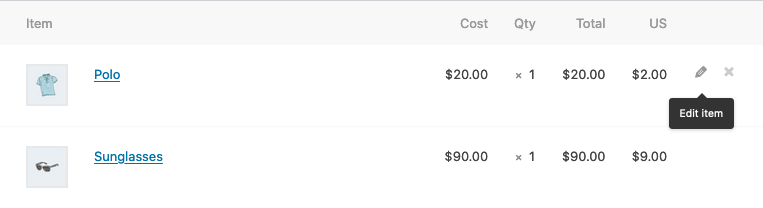
Os seguintes itens de produto podem ser editados:
- Adicionar Meta — Adicione e remova meta para alterar as opções de variáveis do produto.
- Quantidade — Número de itens que o cliente está comprando.
- Total — Preço de linha e imposto de linha antes de descontos antes de impostos.
- Imposto – Custo do imposto. Por exemplo, se um cliente estiver isento de impostos, talvez você queira remover os impostos.
Outras ações. Em seguida, você pode executar quatro ações na parte inferior desta janela:

- Adicionar item(ns) — isso mostrará seis novas opções:
- Adicionar produto(s) — Adicione produtos adicionais ao pedido.
- Adicionar taxa — Adicione uma taxa adicional, como embrulho de presente.
- Adicionar frete — Adicione um custo de frete. Feito isso, selecione o ícone de lápis para atualizar o nome, o método, o custo e o imposto.
- Adicionar imposto — Adicione um código de imposto adicional a cada seção do pedido.
- Cancelar — Cancele se não quiser fazer nenhuma alteração.
- Salvar — Salve assim que as alterações forem feitas.
- Depois de fazer isso, você pode selecionar Recalcular se quiser realizar novos cálculos automaticamente com base nas configurações da loja. Isso pode ser útil se você estiver adicionando ou removendo produtos, cupons, métodos de envio etc. Observe que quaisquer alterações de impostos incluídas manualmente serão removidas, pois as configurações de impostos em sua loja serão aplicadas com base no endereço do cliente.
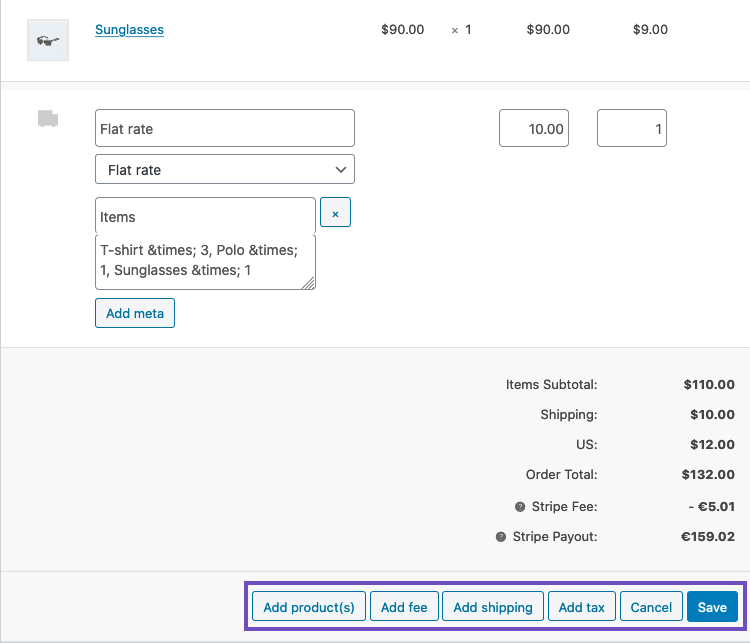
- Aplicar cupom — Se o seu cliente esqueceu de adicionar o cupom poderia ou você deseja recompensar o cliente antes que ele pague, selecionar esta opção mostrará um modal que permite aplicar um código de cupom.
- Reembolso — para reembolsar o cliente. Para obter mais informações sobre Reembolsos Manuais e Automáticos, consulte Reembolsos WooCommerce .
Os campos personalizados
Para adicionar metacampos personalizados, use a metabox Campos personalizados :
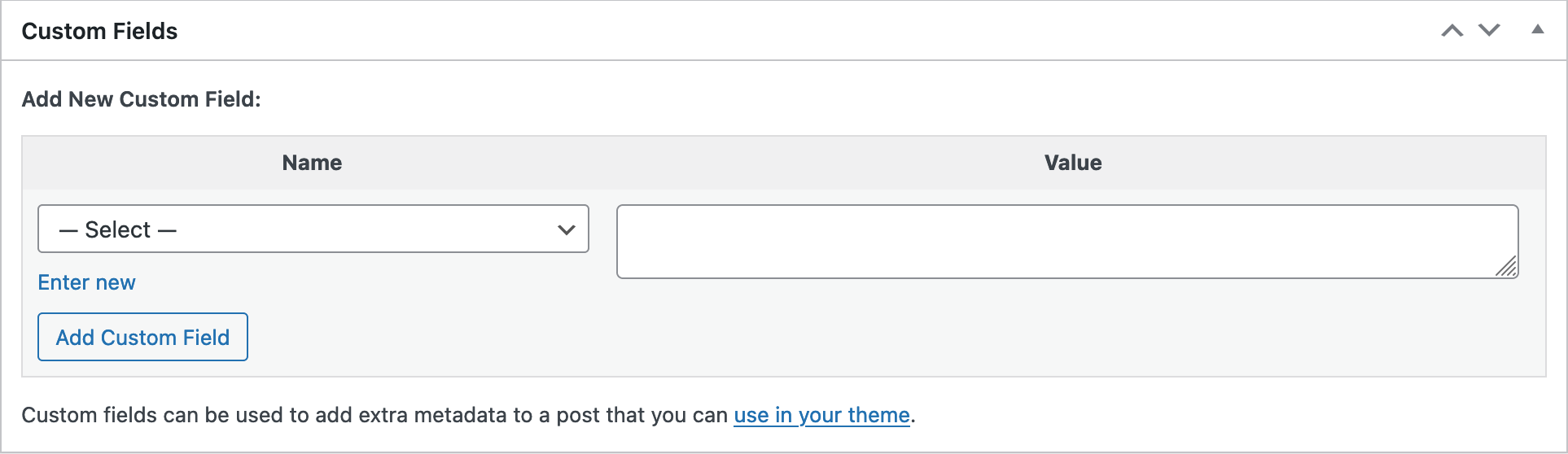
Notas de pedidos
O painel Notas do Pedido exibe notas anexadas ao pedido e pode ser usado para armazenar detalhes do evento, como resultados de pagamento ou redução dos níveis de estoque, ou adicionar notas ao pedido para que os clientes visualizem. Alguns gateways de pagamento também adicionam notas para depuração.
Os seguintes tipos de notas são possíveis:
- Roxo : Avisos de status do sistema, como detalhes do gateway de pagamento.
- Cinza : atualizações gerais de status, como alterações de status ou notas particulares. Os clientes não veem essas notas, mas podem receber uma notificação delas, por exemplo, quando o status muda de processamento para concluído, um e-mail pode ser enviado (dependendo de suas configurações).
- Azul : Notas para o cliente. Os clientes recebem notas por e-mail, mas podem visualizá-las visualizando um pedido na seção Minha conta.
As notas podem ser uma ferramenta poderosa para se comunicar com clientes ou outros gerentes de loja. Precisa adicionar um número de rastreamento para envio? O estoque está atrasado? Adicione uma nota ao cliente e eles serão notificados automaticamente.
Para adicionar uma nota,
- Use a área de texto para adicionar o conteúdo da nota.
- Selecione Nota privada ou Nota ao cliente na lista suspensa.
- Selecione Adicionar .
Adicionando manualmente um pedido
Para adicionar um pedido:
- Vá para: WooCommerce > Pedidos .
- Use Adicionar novo na parte superior da página. A página Pedido único é exibida.
- Insira os detalhes do cliente, adicione itens de linha, aplique cupons, aplique taxas e calcule os totais. Estes são os mesmos que Editando ou Adicionando Itens de Pedido .
- Defina um status para o novo pedido, por exemplo, Se precisar ser pago, use “Pagamento pendente”.
- Salvar .
Use a lista suspensa Ações do pedido para enviar por e-mail os detalhes do pedido ao cliente com instruções de pagamento.
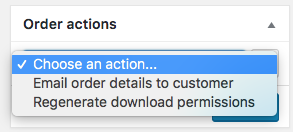
Pagando por um pedido
As encomendas com “Pagamento pendente” podem ser pagas através do link de pagamento.
Como gerente de loja, você pode encontrar este link na visão geral do pedido:
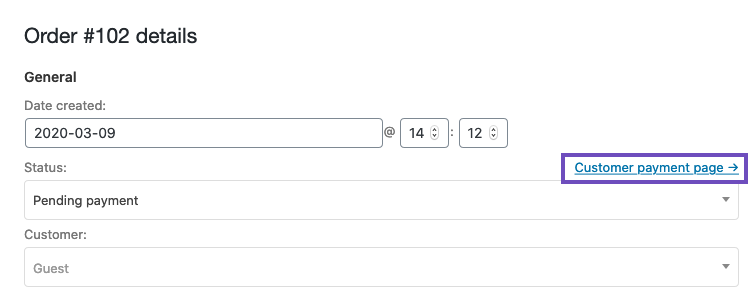
- Se o cliente for um Hóspede, qualquer pessoa com o link correto poderá visualizar a página de pagamento e pagar pelo pedido.
- Se o cliente estiver cadastrado em seu site,
- Somente este cliente poderá ver o link de pagamento assim que estiver logado.
- O cliente também pode encontrar o pedido em: Minha Conta > Pedidos .
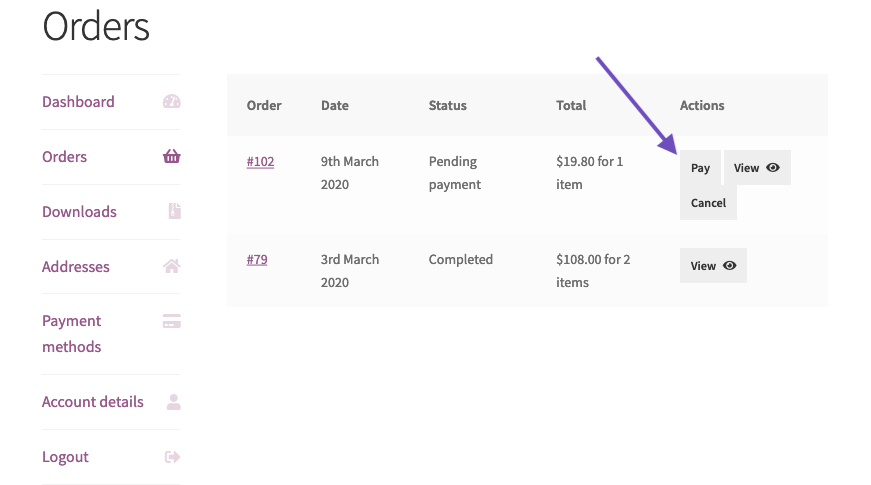
Se o cliente for atribuído ao pedido, ele será solicitado a fazer login antes de pagar:
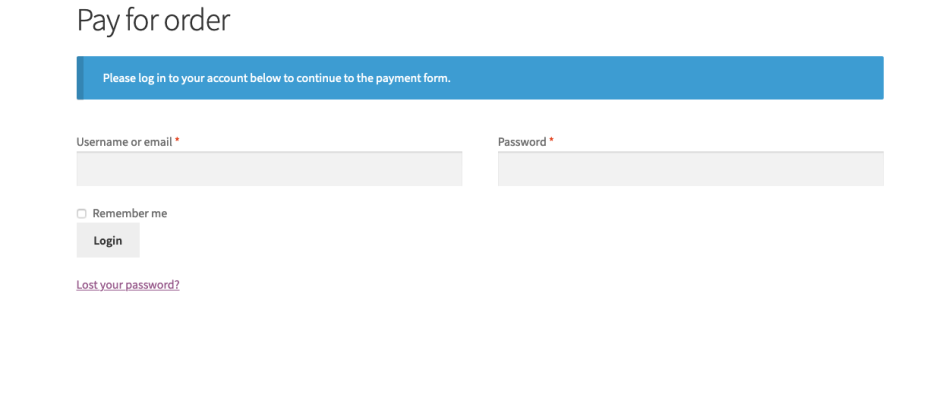
- Se você é o proprietário da loja e deseja pagar em nome do cliente, considere usar a Troca de usuário (não endossada pelo WooCommerce.com) para fazer login na conta do cliente e concluir o pagamento como ele.
Removendo dados pessoais
A partir do WooCommerce 3.4+, é possível remover os dados do cliente.
- Vá para: WooCommerce > Configurações > Contas e privacidade .
- Habilite Permitir que dados pessoais sejam removidos em massa de pedidos .
- Salve as alterações.
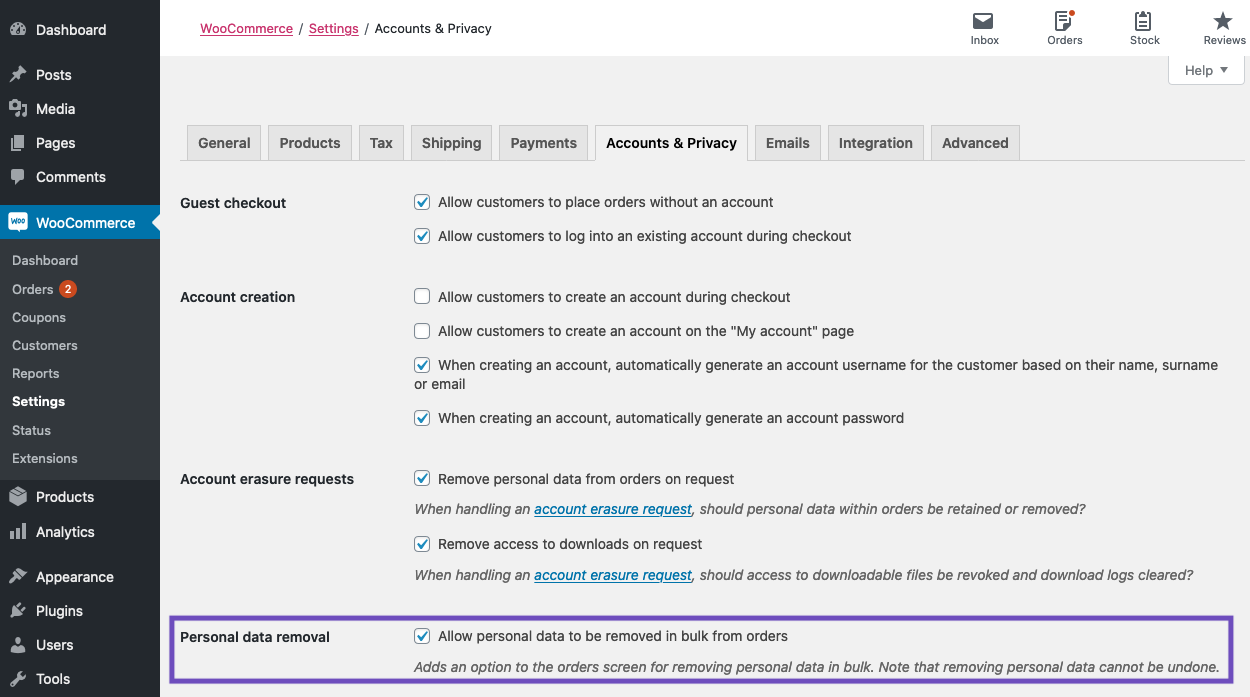
Esta opção já está disponível para pedidos:
- Vá para: WooCommerce > Pedidos .
- Selecione os pedidos que precisam de dados pessoais removidos.
- Selecione Ações em massa > Remover dados pessoais .
- Selecione Aplicar .
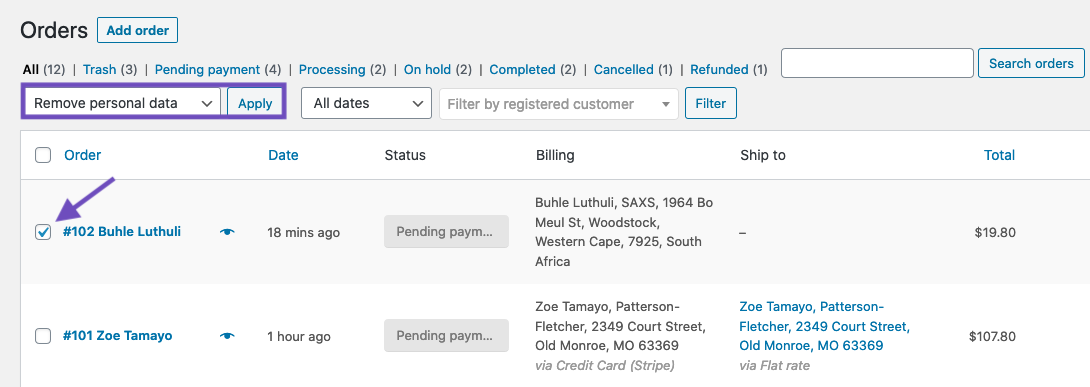
Observe que, uma vez que você pressionar Aplicar, isso removerá os dados pessoais sem aviso prévio. Os pedidos aparecerão na tela Pedidos assim:

Em um pedido individual, os dados são atualizados assim:
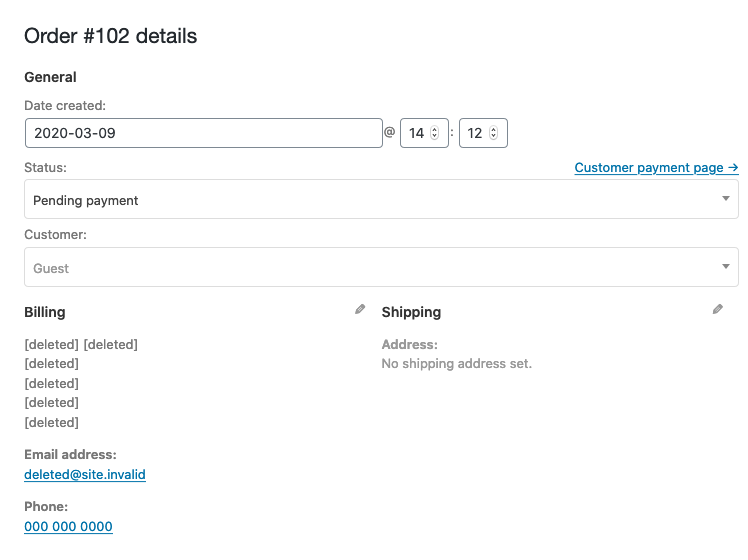
- Pedidos com falha , pendentes e cancelados que forem limpos serão movidos para a lixeira .
- Os pedidos concluídos que forem limpos serão anonimizados para que as estatísticas de vendas não sejam afetadas (como acima).
- As contas inativas serão excluídas . Uma conta inativa é aquela que não foi conectada ou que não fez pedidos pelo tempo especificado.
A remoção de dados pessoais pode ser automaticamente associada a solicitações de exclusão de conta. O WordPress permite excluir detalhes do usuário mediante solicitação via Ferramentas > Apagar dados pessoais . Essa remoção agora também pode ser associada aos pedidos desse usuário.
- Vá para: WooCommerce > Configurações > Contas e privacidade .
- Em Solicitações de exclusão de conta :
- Habilite Remover dados pessoais de pedidos a pedido , se você também quiser remover os dados do pedido quando isso for feito
- Habilite Remover acesso a downloads mediante solicitação , se o cliente não precisar mais acessar os links de download depois que seus dados pessoais forem removidos.

A retenção de dados pessoais também pode ser automatizada.
- Vá para: WooCommerce > Configurações > Contas e privacidade
- Em Retenção de dados pessoais , defina limites para contas inativas e para pedidos com status diferentes.
- Salve as alterações.
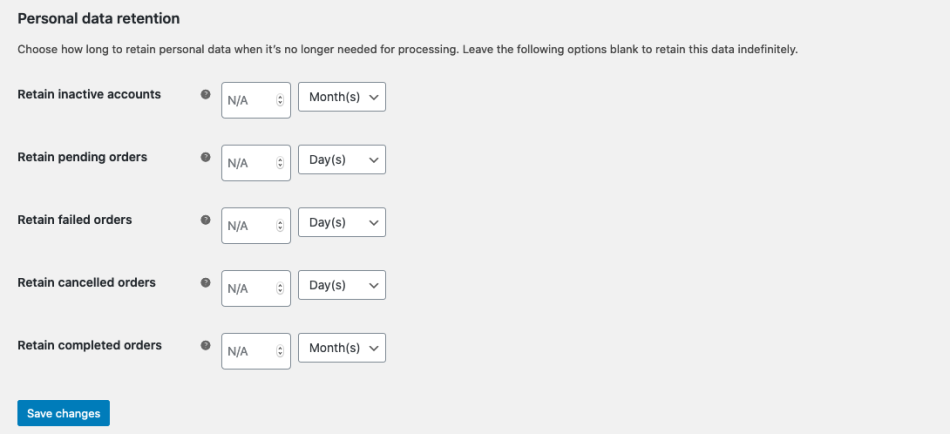
Se habilitada, essa limpeza será executada por meio de um cron job diário. Contas inativas são rastreadas usando metadados e apenas contas de assinantes/clientes são removidas.
Pedidos em vários locais
A partir do WooCommerce 3.4 +, agora há um widget que aparece no Painel que mostra as informações do pedido de todos os sites. Você pode clicar em um pedido para ser levado aos detalhes do pedido nesse site.
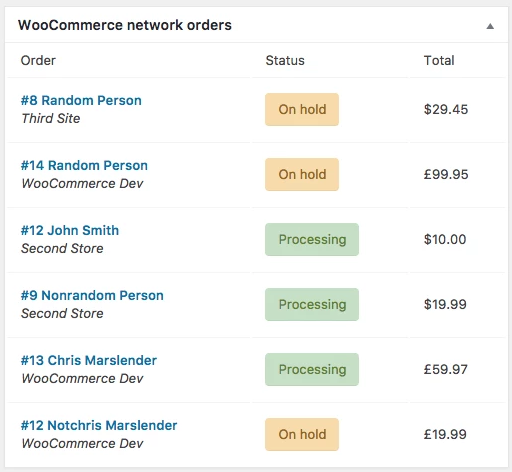
Solução de problemas
Entendendo os status do pedido em relação aos gateways de pagamento
| STATUS | DESCRIÇÃO | COMENTÁRIOS DO GATEWAY DE PAGAMENTO |
|---|---|---|
| EM ESPERA | Aguardando pagamento – o estoque está reduzido, mas você precisa confirmar o pagamento | Geralmente visto com métodos de pagamento quando você precisa confirmar manualmente, como BACS (transferência bancária) ou cheque.
Você também verá isso quando o gateway estiver configurado para autorizar em vez de capturar uma cobrança: o proprietário da loja precisará alternar manualmente o status para processamento. |
| PENDENTE | Pedido recebido (não pago). | A maioria dos gateways informará e definirá o status do pedido como Processando (pagamento bem-sucedido) ou Reprovado (pagamento malsucedido). Se a loja nunca receber nenhum dos sinais, ela mantém o status em Pendente .
Isso tende a ser uma configuração incorreta de URLs de notificação de pagamento ou um conflito de plug-in. |
| EM PROCESSAMENTO | Pagamento recebido e estoque reduzido – o pedido está aguardando atendimento. Todos os pedidos de produtos requerem processamento, exceto aqueles com apenas produtos digitais e para download . | Se o pagamento for bem-sucedido e o pedido não contiver produtos digitais ou para download, o pedido será definido como Processando .
Esta é a sugestão do proprietário da loja ou do armazém para enviar o pedido e marcá-lo manualmente como concluído . |
| CONCLUÍDO | Pedido cumprido e completo – não requer nenhuma ação adicional | Estes geralmente não são interessantes porque tudo correu corretamente. |
| FRACASSADO | O pagamento falhou ou foi recusado (não pago). | O pedido pode ser cancelado manualmente, mas esse status pode surgir se a janela de pagamento expirou. Pode acontecer por alguns motivos:
|
| AUTENTIFICAÇÃO REQUERIDA | O cliente deve preencher os requisitos para SCA. | Pode ocorrer quando:
|
Dúvidas e Suporte
envie email para: suporte@fbostore.net